PLATO IDEを利用したFortranプログラムの編集とビルド
プロジェクトを使用して複数のFortranファイルをコンパイルする
- PLATOのアイコンをダブル・クリックして起動します。

- PLATO IDEのウィンドウが開きます。
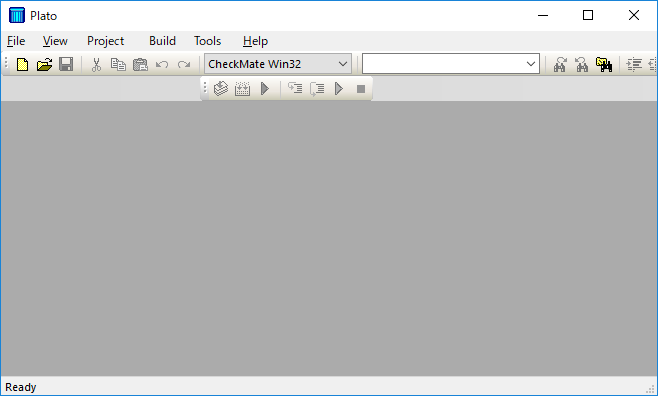
- File - New - Project を選択します。
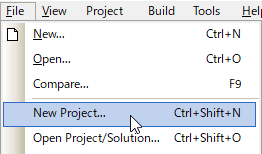
- Project Typesの一覧からFortran Applicationを選択します。
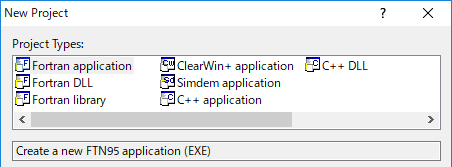
- プロジェクト名と保存場所を指定し、Openをクリックします。
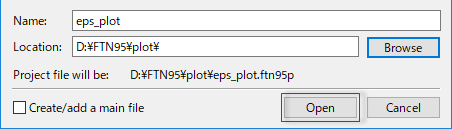
- プロジェクトにファイルを追加します。
Source Filesを右クリックし、Add Existing Itemsを選択します。
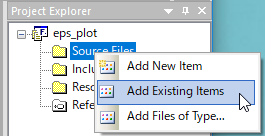
新規にファイルを作成する場合は、、Add New Itemを選択します。 - 追加するファイルを選択し、「開く」をクリックします。
ShiftキーやCtrlキーを併用して複数のファイルを同時に登録することもできます。
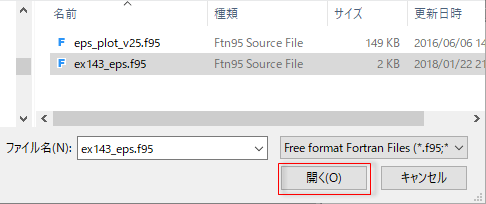
- 同様にして、必要なファイルを追加または作成します。
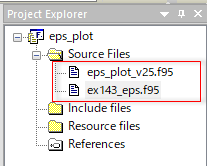
- Project Explorer - Source Files欄のファイル名をダブルクリックすると、編集ウィンドウに内容が表示されます。
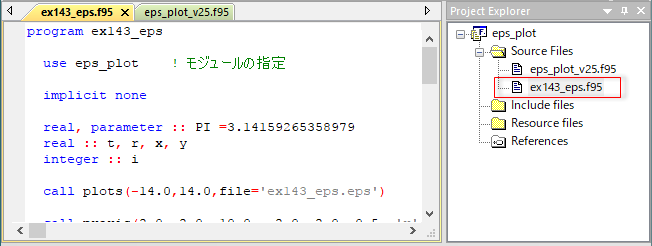
- Build Tool BarのStart(右向き黒三角)をクリックします。
またはメニューからBuild - Start Run(またはBuild - Build)を選択します。

ファイルの依存関係は自動的に判断されます。 - 確認メッセージが表示された場合は「はい」クリックします。
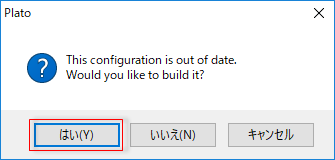
- ビルド結果がOutputウィンドウに表示されます。
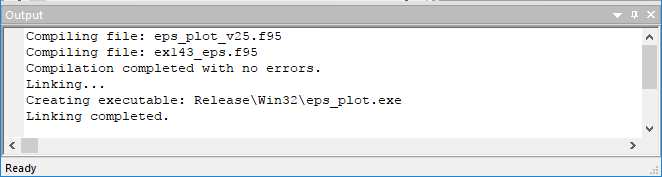
- 実行結果が別ウィンドウに表示されます。
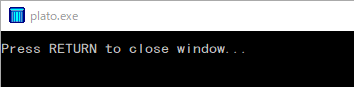
この例では、結果はファイルに出力され、ウィンドウには何も表示されていません。
改行キーを押すとウィンドウが閉じます。
実行形式ファイル
この例では、Release Win32モードでビルドしているため、実行形式ファイル eps_plot.exe はプロジェクトのフォルダー内の Release - Win32フォルダー内に保存されています。

リリースモードへの変更
デフォルトでは、デバッグモード(CheckMate Win32)でコンパイルされます。実行形式ファイルはプロジェクトのフォルダー内の CheckMate - Win32フォルダー内に保存されています。
プログラムが正常に動作することを確認したら、Standard Toolbarのコンパイルモード欄でRelease Win32 を選んで再ビルドすると実行速度の速い実行形式ファイルを得ることができます。