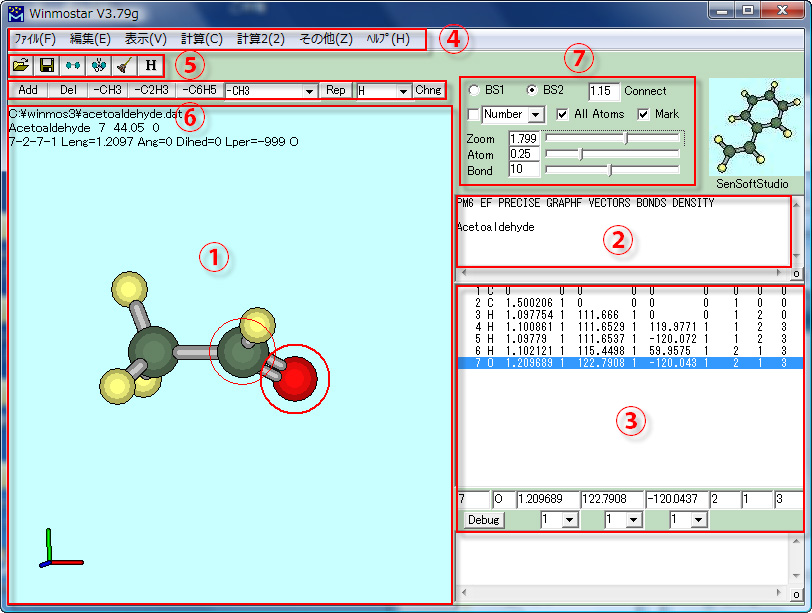
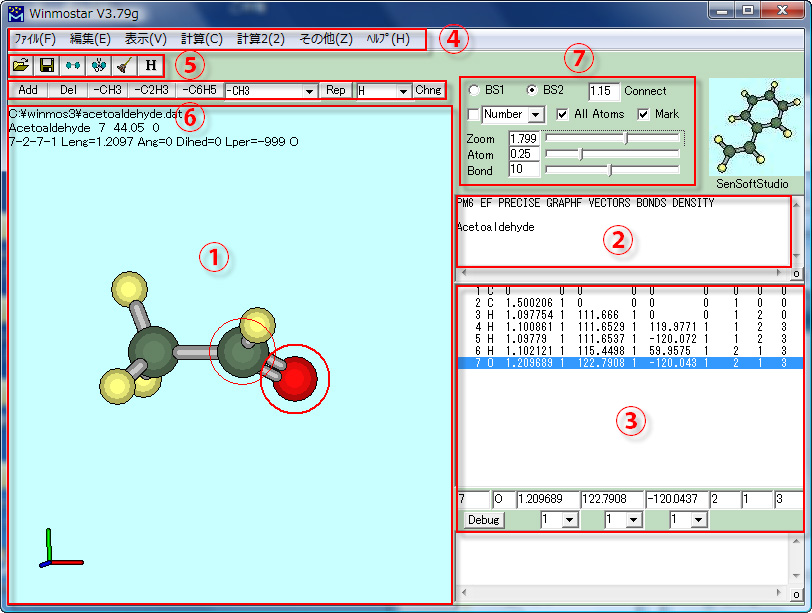
作成あるいは読み込んだ分子の構造が表示される領域です。
赤太丸は選択原子、細赤丸は前選択原子を示します。
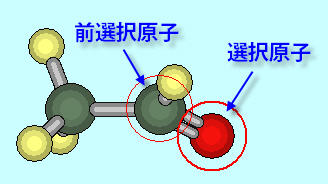
分子の回転や拡大・縮小操作については、Winmostarでのマウスの操作方法を参照してください。
MOPACやGAMESSなどの入力データのうち、キーワード部分が表示される領域です。直接編集することもできますし、メニューの「MOPACキーワード」−「Setup」などを利用して設定することができます。
Z-Matrixのデータが表示されます。
クリックして選択した行の内容が下部の枠内に表示されます。
![]()
Z-Matrixのデータを修正するには、それぞれの欄の数値を書き直してEnterキーを押します。
その下の欄は、分子軌道法計算で構造最適化を行う際に、その座標パラメータをどう扱うかを指定します。
![]()
プログラム作成者のための情報です。
例 MOPACでの対称性の指定や反応座標の指定
GAMESSでの、$DATA〜$ENDの後にくるキーワード群
Gaussianでは、Link1等がここに入ります。
![]()
![]()
選択されている末端原子(赤太丸で囲まれている原子)を![]() 欄で指定されている基(グループ)で置換します。置換するには、原子を右クリックするか[Rep]ボタンをクリックします。
欄で指定されている基(グループ)で置換します。置換するには、原子を右クリックするか[Rep]ボタンをクリックします。
基(グループ)を指定するには、![]() 欄でをクリックするか、プルダウンメニューから選択します。
欄でをクリックするか、プルダウンメニューから選択します。
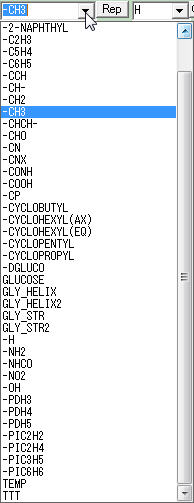
選択されている原子(赤太丸で囲まれている原子)を![]() 欄で指定されている元素の原子で置換します。置換を行うには、[Chng]ボタンをクリックします。
欄で指定されている元素の原子で置換します。置換を行うには、[Chng]ボタンをクリックします。
元素を指定するには、プルダウンメニューから選択します。
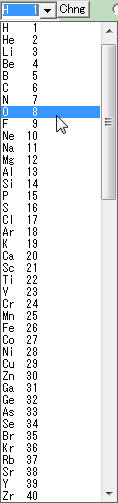
原子間の距離が、共有結合半径に![]() 欄の値を掛けたものより短い場合に結合を描きます。
欄の値を掛けたものより短い場合に結合を描きます。
原子の番号と元素記号を表示します。
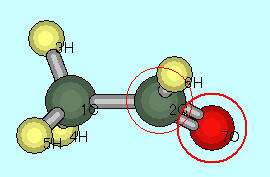
分子軌道法の計算結果がある場合は、電荷を表示することができます。電荷の種類はプルダウンメニューから選択して指定します。

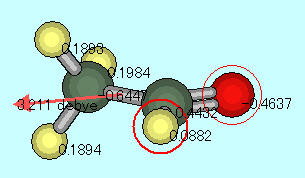
スライダーを利用して、表示倍率及び原子や結合を描く倍率を変更することができます。
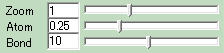
ファイルを読み込んで計算設定キーワードが変更されてしまった場合に、キーワードテキストを読み込み前の状態に戻すことができます。